Security Settings¶
Change Password¶
To change the password is enough:
- Enter the current password to confirm the operation.
- Enter a new password.
- Confirm the new password.
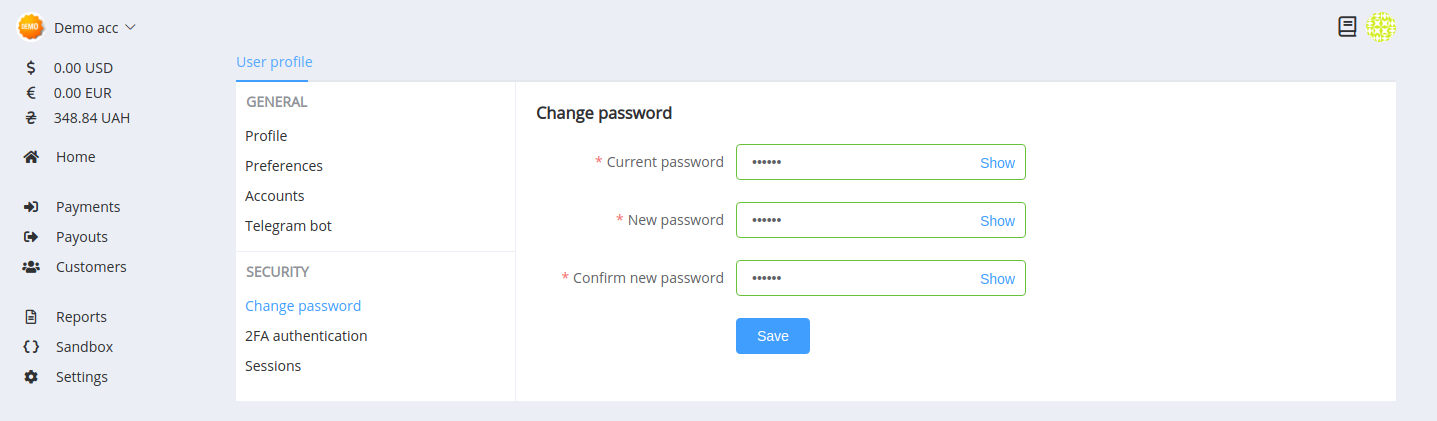
Two-factor authentication (2FA)¶
Two-factor authentication is an additional security level for your account. It ensures that only authenticated users can access the site, keeping your sensitive payment and sales information safe, and affording you greater peace of mind. Also, some of the functions of the Merchant portal (for example, making payouts) require compulsory two-factor authentication of the user, so we recommend configuring it at once.
How 2FA works¶
When you enable Two-Factor Authentication for your account, you are required to enter your password and a second authentication code when you log in. The authentication 6-digit code can be delivered to you by 2FA app that you can download to your mobile device, laptop or desktop computer. You have to repeat the procedure if you leave the dashboard or log in from a new device.
Two-Factor authentication is associated with your user profile. So if you have access to more than one merchant account with the same email address and enable 2FA, you need to submit verifying code only when you are logging in the dashboard.
We recommend using:
- Authy for mobile and desktop devices (and if you download the desktop one, synchronise the Authy account for both versions: after that, you can generate access codes with the desktop version of the application if you do not have access to the mobile device)
- Google Authenticator for mobile devices (in Google PlayMarket and AppStore )
Enabling Two-Factor Authentication¶
- Download the chosen application to your device
-
In the dashboard, go to the security settings section. Scan QR-code with the app or manually enter data to the opened form (your username, secret access code, time limit)
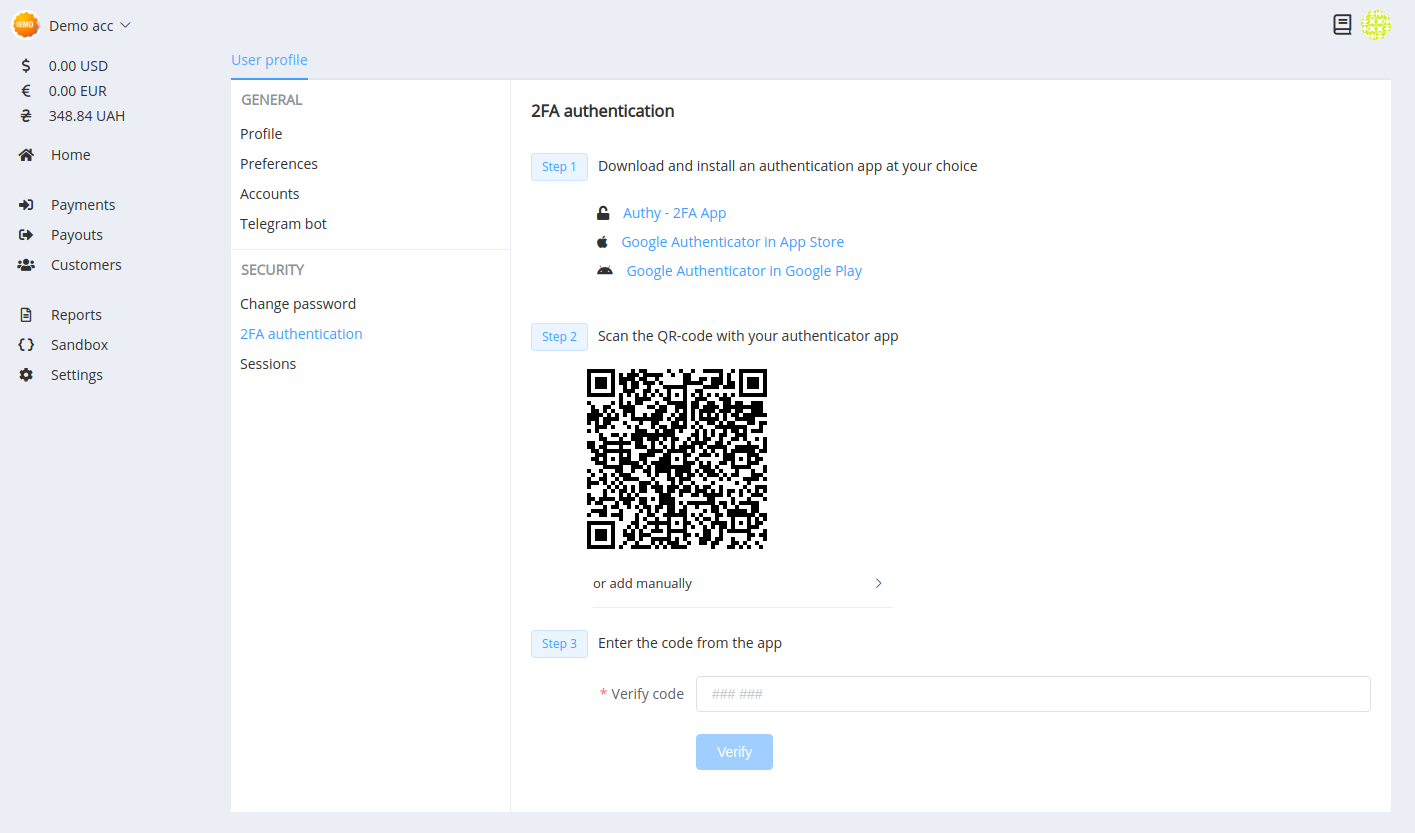
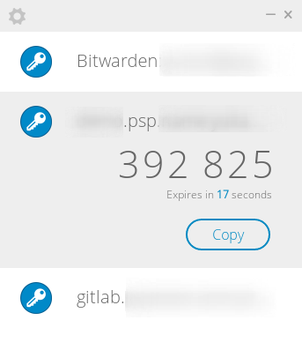
-
Enter the code that was sent to your device
After the page update, the status of 2FA changes to "Enabled", the button "Disable" 2FA and the possibility to generate a list of 10-digit codes to restore access will be added. Save these codes so you can access the control panel without access to the 2FA-application (you can enter one of them in the field for two-factor authentication).
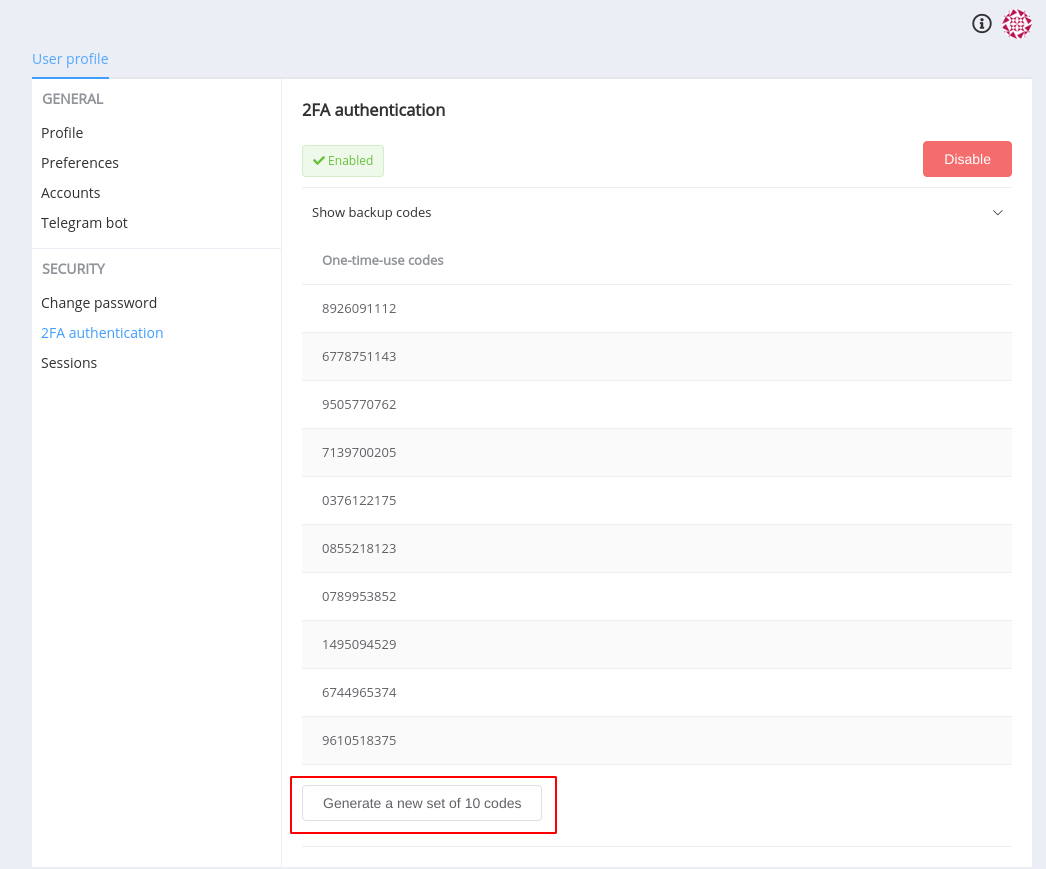
Warning
Each code in the list you can use only once.